GWセールで色々なものが安くなっていますが、m.2 SSDが安かったので増設してみましたので紹介します!!
m.2のSSDと聞くと
・必要なものはm.2 SSDだけでいいの?
・何か道具とか必要?
・ヒートシンクはいるの?
といった、SATAとは違った疑問が出てくるかと思います。
ここでは、私が実際に増設してみて、これは必要だろと思ったものや、実際にかかった費用について紹介していきます!!
環境と増設するSSDについて
自分が利用しているデスクトップですが、
PC型番:GALLERIA XA7C-R37
CPU:Intel Core i7 10700
マザーボード:PRIME H470-PLUS
今回はSSD増設なので細かい環境は省きます。
m.2 SSDスロットはメインのみ利用している状態で、今回はサブスロットに挿入します。

CPUとグラフィックボードの間にサブスロットがありました。
挿入する場所はマザーボードによって変わるので、説明書で確認しましょう。
今回増設するのはこのSSDです。
Genは3.0。現在は4.0も出ていますが、この数字が大きいと速度が速くなります。
大きい分値段も上がるようなのですが、普段使用しているのがSATA形式であれば、m.2にするだけで速度の桁数が上がるレベルなので、正直3.0で良いかなぁと思い今回は3.0を選択してます。
1万円前半の2TBだったので、このSUNEASTを購入しました!
後にも出てきますが、m.2スロットのサブを利用する場合、転送速度が半減します!!
それを視野に入れたうえでSSDを選んでください。
☆2025/5/24更新☆
セールで13,000円切るSSDを見つけたので一応貼っておきます。
必要な道具・部品について
m.2のSSDを取り付ける場合に必要なものは、
・m.2の熱を逃がすヒートシンク
・m.2を固定するためのスペーサーとネジ
「ヒートシンク」については、内臓用はヒートシンクが付いてないものが主流だったりします。
そのため、m.2 SSDを購入する際はヒートシンク付属されるか、されない場合はヒートシンクを購入することを考慮しておきましょう!
m.2の熱は出ると認識しておいた方がいいです。
無しでも問題ないという記事も見かけましたが、安いヒートシンク付けるだけで20度ほど下がったといった事例もあることから、ヒートシンクは購入するのが無難だと思います。
私はこのヒートシンクにしました。本体とヒートシンクの間にパッドをゴムで固定するタイプで、取り外し可能なので手軽に取り付けできました。
ゴムは3つありますが、まぁ左右2つでいいかなぁ(マネはしないように(`・ω・´)!!)

「スペーサーとネジ」については、m.2とマザーボードにスキマができるようにスペーサーを取り付けて、その上にSSDを固定するような仕組みです。
スペーサーについては、マザーボードの部品に入っているのですが、BTOで購入されたり部品を捨ててしまった場合は別途購入しましょう!!
自分はこちらを購入。マザーボードによってスペーサーの種類が違うようなので、いくつかのメーカーに対応したものを購入しました。

スペーサーを取り付ける際は、手で回したあとにラジオペンチを使って固定する方法がありますが、狭すぎて手が入らないので、私はm.2 SSDを固定する前にスペーサーにネジを固定→ネジと一緒にドライバーでスペーサーを回して固定するといった方法で固定しました。
一番無難なのは六角スペーサー用ドライバー。
自作したりデスクトップPCをメインにしている人は購入しておいて損はないと思います。

フォーマット→m.2 SSDを認識させる方法
PCに取り付けが終わったら起動して、PCアイコンを右クリック→「管理」を選択。
コンピュータの管理から「ディスクの管理」を選択することで、取り付けしたSSDをフォーマット可能です。
この画面で2TBのSSDが認識しているか確認しましょう!!
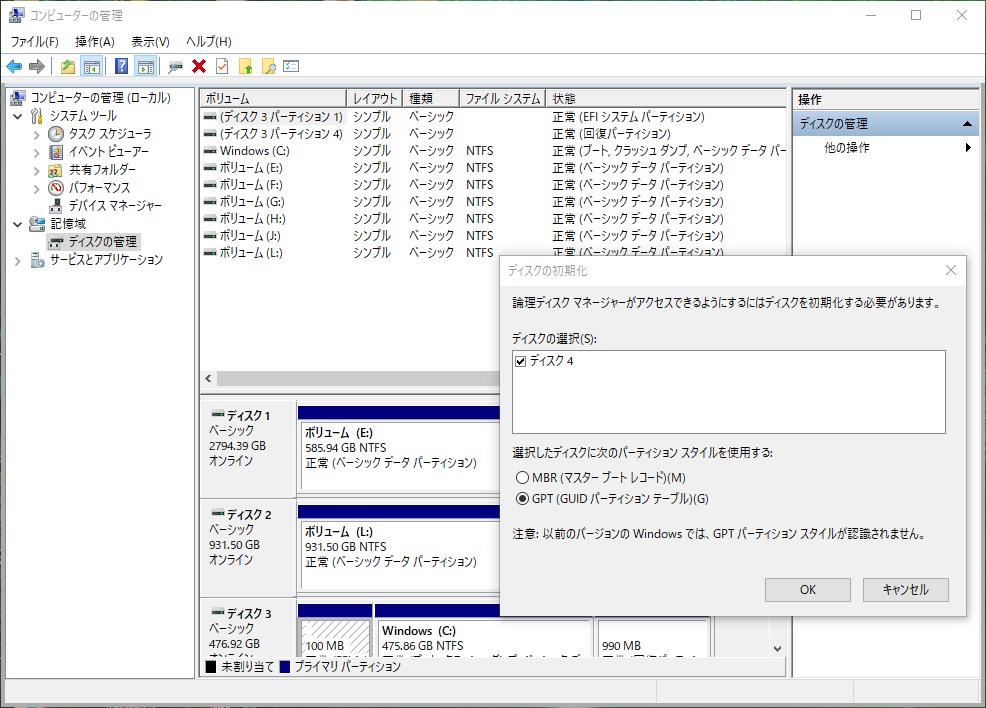
フォーマットの際にこの画面が出てきますので、GPTを選択します。
GPT形式は新しい方の形式で古いOSでは認識できないですが、2TB以上を認識させるのであればこちらを選択する必要があります。(MBRは2TBまでですが、GPT形式は容量制限はありません)
古いOSで利用しない=GPTと覚えておきましょう!
OKを選択すると、2TB分の空状態のディスクが表示されるので、右クリックから「新しいシンプルボリューム」を選択。
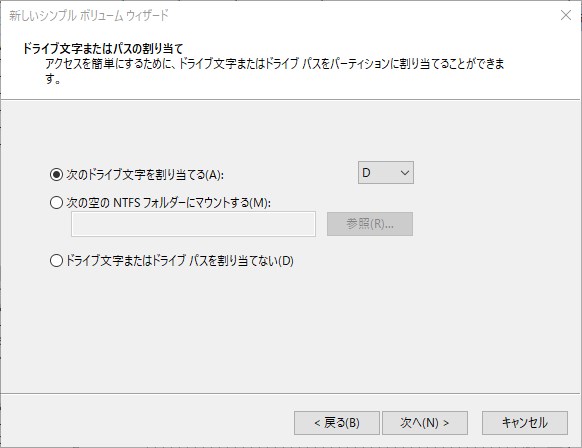
ウィザードの中にドライブ文字を割り当てる所がありますが、例えばDドライブに利用していたSATAのSSDと入れ替えたいとしたい場合は、予めSATAのSSDを外したうえで、外したSSDで利用していたDを選択します。
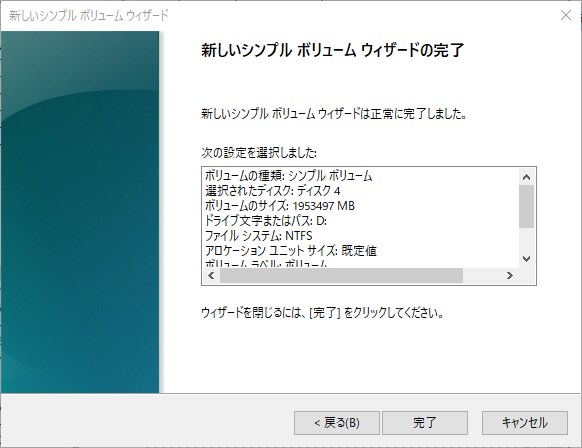
この画面で問題なければ完了をすることで、他のHDD/SSD同様に認識されれば作業完了です。
古いSSDと入れ替える場合は、このあとにクローンソフトを使うか、そのままコピペするかしてデータを移行しましょう!!
速度がメーカー公表よりも半分遅い場合は、サブスロットだから
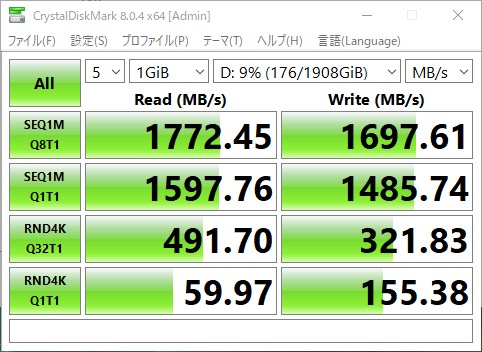
商品名などにメーカーが最大転送速度を表記していますが、今回私が購入したものは3400MB/秒。
ですが、実際に速度を測ってみると・・・・半減してます。
最初は何か設定が必要なのか?と思ったのですが、原因は利用するスロットにありました。
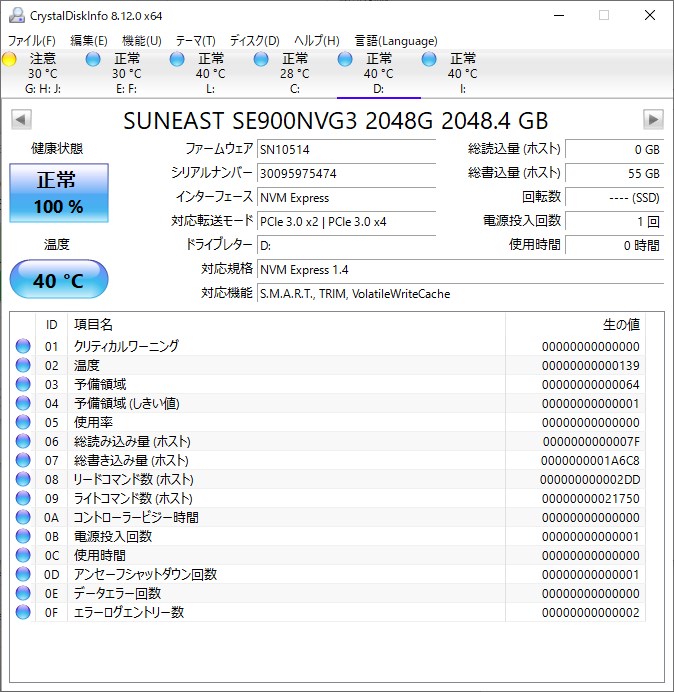
SSDの状態が見れる「CrystalDiskInfo」で確認してみると、対応転送モードに注目。
左がマザーボード、右がSSDになるのですが、PCIe 3.0 ×4まで対応しているのに対して、マザーボードがその半分のPCIe 3.0 ×2で認識されているではないですか!!
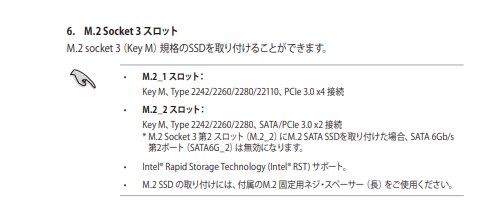
説明書で確認してみると、M.2スロットのサブはPCIe 3.0 ×2となる仕様でした。
転送速度を3000MB/秒以上にしたい場合は、GEN4のものにするか、PCIeに接続できるようにパーツを別途購入するといった対応になります。
まとめ スペーサーとネジ・ヒートシンクを取り付けできればそんなに難しくない
デスクトップのパーツを増設すると聞くと、試したことがない人であれば難しいイメージを持たれる方もいらっしゃるかと思いますが、デスクトップPCの増設は案外簡単なものです。
取り付けしてネジで固定できれば大体は認識できるので、実際に試してみると知識のない人でも意外と上手くいきます。
容量にお困りの方はこの機会に内臓増設に挑戦してみてはいかがでしょうか?
また、PS5の本体も増設しましたので、この記事も参考にどうぞ!!






コメント